【PassFab iPhone Unlock】公式サイト:リンク
【PassFab iPhone Unlock】は3月17日より最新バージョンに更新しました。このバージョンではいくつかのバグを修復し、使用の体験を最適化しました。
iPhoneで特定アプリをインストールしようとすると「機能制限がオンです」と表示されてお困りではありませんか。iPhoneでは特定の機能に制限をかけることが可能で、アプリの使用時間や課金、インストールなど制限をかけられた機能を使いたい場合は機能制限を解除するしかありません。本記事では、iPhoneの機能制限をオフにする(解除する)方法をご紹介します。
目次
iPhoneの機能制限とは?
iPhoneで「機能制限がオンです」と表示された場合の解除方法
対処法1:専門ソフトPassFab iPhone Unlockで初期化せずに機能制限を強制解除する
対処法2:スクリーンタイムで機能制限をオフ(パスコードが必要)
対処法3:Apple IDで機能制限のパスコードを変更・オフ
対処法4:iTunesでiPhoneを初期化して機能制限をオフにする
まとめ
関連記事
iPhoneの機能制限とは?
閲覧可能なコンテンツや使用できるアプリをiPhoneで制限したり、アプリの使用時間を定めたりすることを機能制限と呼びます。iOS11以前はiPhoneの設定に機能制限の項目がありましたが、iOS12から機能制限は名称と表示場所が変更され、スクリーンタイム内にあるコンテンツとプライバシーの制限になりました。
iPhoneで「機能制限がオンです」と表示された場合の解除方法
iPhoneで「機能制限がオンです」と表示されると機能制限を解除しなければ制限されている機能は使えません。次は、機能制限を解除する方法を4つご紹介します。
対処法1:専門ソフトPassFab iPhone Unlockで初期化せずに機能制限を強制解除する
iPhoneの機能制限をオフにする方法として広く知られている手段はiPhoneの初期化ではないでしょうか。しかし、データのバックアップをとっていない、またはiPhoneを初期化できないように制限されているなど常に初期化可能な状態であるかはわかりません。この場合はiPhoneを初期化せずに機能制限だけを解除できる対処法が最適です。専門ソフトPassFab iPhone Unlockを使うとスクリーンタイム・パスコードの入力は不要、さらに、iPhoneを初期化することなく簡単な操作だけで機能制限を解除できるので、機能制限がオンですと表示される場合に備えて同ソフトを覚えておくと安心です。
画面ロックの解除
Apple IDの削除
スクリーンタイム・パスコードの解除
MDMロックのバイパス
Step1:PassFab iPhone Unlockをパソコンにインストールして起動します。
Step2:メインメニューが表示されるので「スクリーンタイム·パスコードを解除」を選択します。
[画像1: リンク ]
Step3:iPhoneをパソコンに接続します。認識が完了すると「開始」ボタンが現れるのでクリックします。
[画像2: リンク ]
Step4:「解除開始」をクリックします。
[画像3: リンク ]
Step5:「iPhoneを探す」がオンの場合はガイドを見ながらオフにします。
[画像4: リンク ]
Step6:機能制限の解除が始まります。
[画像5: リンク ]
対処法2:スクリーンタイムで機能制限をオフ(パスコードが必要)
スクリーンタイムで設定したパスコードがわかるのであれば、スクリーンタイムの項目から機能制限をオフにできます。
Step1:「設定」から「スクリーンタイム」を開きます。
Step2:「スクリーンタイムパスコードをオフにする」をタップします。
Step3:スクリーンタイム・パスコードの入力画面になるので、設定済みのスクリーンタイム・パスコードを入力します。
[画像6: リンク ]
[画像7: リンク ]
対処法3:Apple IDで機能制限のパスコードを変更・オフ
スクリーンタイム・パスコードを忘れてしまった場合、機能制限がオンですと表示されてもiPhoneのスクリーンタイムの項目から機能制限を解除できないのでしょうか。iOS13.4以上のiPhoneであれば、設定したスクリーンタイム・パスワードがわからなくても代わりにApple IDとパスワードを入力することでスクリーンタイム・パスコードを変更できます。
Step1:「設定」から「スクリーンタイム」を開きます。
Step2:「スクリーンタイム・パスコードを変更」をタップします。
Step3:「パスコードをお忘れですか?」をタップしてApple ID とパスワードを入力します。
Step4:新しいパスコードの設定画面が表示されるので、新しいパスコードを決めます。
[画像8: リンク ]
[画像9: リンク ]
対処法4:iTunesでiPhoneを初期化して機能制限をオフにする
iTunesでiPhoneを初期化して機能制限をオフにすることも可能です。iPhone自体を初期化するため、iPhoneに保存されているデータも消去されますのでご注意ください。
Step1:iTunesを起動したパソコンにiPhoneを接続します。
Step2:スマホアイコンをクリックします。
Step3:概要にある「iPadを復元」を選択するとiPhoneの初期化が始まります。
[画像10: リンク ]
まとめ
この記事では、iPhoneで機能制限がオンですと表示された場合の解除方法をご紹介しました。iPhoneの機能制限をオフにする方法はいくつかありますが、iPhoneを初期化すると保存されているデータが消えたり、スクリーンタイムで設定したパスコードを入力する必要があったりするので状況に応じて適切な対処法をご選択ください。スクリーンタイム・パスコードがわからず、iPhoneを初期化したくないケースでは専門ソフトPassFab iPhone Unlockを使うと機能制限だけをスムーズに解除できます。
関連記事
1.iPhoneのスクリーンタイム パスコードを勝手に解除する裏ワザ
リンク
2.【超簡単】スクリーンタイムが表示・反映されない場合の対策
リンク
プレスリリース提供:PR TIMES リンク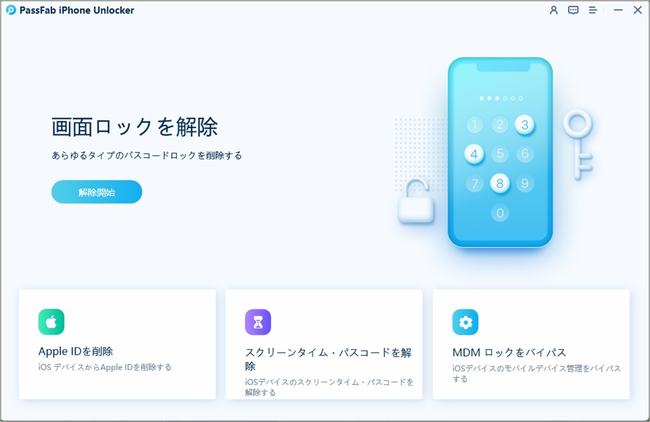
御社のプレスリリース・イベント情報を登録するには、ZDNet Japan企業情報センターサービスへのお申し込みをいただく必要がございます。詳しくは以下のページをご覧ください。
 メルカリが「2四半期連続のMAU減少」を恐れない理由--日本事業責任者が語る【インタビュー】
メルカリが「2四半期連続のMAU減少」を恐れない理由--日本事業責任者が語る【インタビュー】
 なぜPayPayは他のスマホ決済を圧倒できたのか--「やり方はADSLの時と同じ」とは
なぜPayPayは他のスマホ決済を圧倒できたのか--「やり方はADSLの時と同じ」とは
 AIが通訳するから英語学習は今後「オワコン」?--スピークバディCEOの見方は
AIが通訳するから英語学習は今後「オワコン」?--スピークバディCEOの見方は
 パラマウントベッド、100人の若手が浮き彫りにした課題からCVCが誕生
パラマウントベッド、100人の若手が浮き彫りにした課題からCVCが誕生
 野村不動産グループが浜松町に本社を「移転する前」に実施した「トライアルオフィス」とは
野村不動産グループが浜松町に本社を「移転する前」に実施した「トライアルオフィス」とは
 「ChatGPT Search」の衝撃--Chromeの検索窓がデフォルトで「ChatGPT」に
「ChatGPT Search」の衝撃--Chromeの検索窓がデフォルトで「ChatGPT」に
 「S.RIDE」が目指す「タクシーが捕まる世界」--タクシー配車のエスライド、ビジネス向け好調
「S.RIDE」が目指す「タクシーが捕まる世界」--タクシー配車のエスライド、ビジネス向け好調
 物流の現場でデータドリブンな文化を創る--「2024年問題」に向け、大和物流が挑む効率化とは
物流の現場でデータドリブンな文化を創る--「2024年問題」に向け、大和物流が挑む効率化とは
 「ビットコイン」に資産性はあるのか--積立サービスを始めたメルカリ、担当CEOに聞いた
「ビットコイン」に資産性はあるのか--積立サービスを始めたメルカリ、担当CEOに聞いた
 培養肉の課題は多大なコスト--うなぎ開発のForsea Foodsに聞く商品化までの道のり
培養肉の課題は多大なコスト--うなぎ開発のForsea Foodsに聞く商品化までの道のり
 過去の歴史から学ぶ持続可能な事業とは--陽と人と日本郵政グループ、農業と物流の課題解決へ
過去の歴史から学ぶ持続可能な事業とは--陽と人と日本郵政グループ、農業と物流の課題解決へ
 通信品質対策にHAPS、銀行にdポイント--6月就任のNTTドコモ新社長、前田氏に聞く
通信品質対策にHAPS、銀行にdポイント--6月就任のNTTドコモ新社長、前田氏に聞く
 「代理店でもコンサルでもない」I&COが企業の課題を解決する
「代理店でもコンサルでもない」I&COが企業の課題を解決する