【DroidKit】公式サイト:リンク
DroidKitは6月13日(月)にバージョン 2.0.0.5に更新しました。このバージョンはいくつかのバグを修復し、WhatsAppの復元機能を最適化しました。
今では、毎日どこへ行くにも持ち歩くスマホは、最も手軽に音楽を聴くツールになっています。簡単にスマホにCDの曲を取り込んで聞くことができるようになりました。もしも、以前に購入したCDをスマホに取り込めなら、音楽の二重買いをせずに聞くことができると思いませんか?
Android端末にCDの音楽データを取り込む方法2つを解説します。たくさんCDを持っている人はぜひご参考にしてください。
CDの音楽データを取り込む方法1:
DroidKitはAndroid端末間、Android端末とパソコン間でのAndroidコンテンツを管理するソフトウェアです。DroidKitを利用して、Android端末の音楽を劣化なしで簡単にお使いのパソコンまたは他のAndroid端末に転送することができます。CDだけでなく、iTunesの曲、PC、外付けHDDなどの音源もAndroidに入れます。
【DroidKit】公式サイト:リンク
操作手順:
1.USBケーブルやWi-Fi経由でAndroidデバイスをパソコンに接続します。お使いのAndroidデバイスが認識されたら、「Androidデータ管理」機能を選択します。
[画像1: リンク ]
2.「開始」ボタンをクリックしてください。
[画像2: リンク ]
3.オーディオを選択し、開始をクリックします。
[画像3: リンク ]
4.追加したいミュージックを選択します > 「開く」をクリックします。しばらくすると、曲が転送されました。
[画像4: リンク ]
とても簡単でしょう。DroidKitを使えば、ものすごく簡単でCDの音楽データをAndroidに取り込めます。この記事を参考にしてぜひ試してみてくださいね。
DroidKitについてもっと詳しく知りたい:リンク
CDの音楽データを取り込む方法2:
基本的なやり方として、CDの曲をAndroid端末に取り込む場合には、「音楽CD」→「パソコンに音楽データを取り込む」→「スマホに音楽データを入れる」というパターンが一般的です。少し複雑かもしれませんが、手順に従えばうまく操作できます。パソコンが苦手な方は、上記のDroidKitを使う方法をお勧めします。
まずは、CDの音楽データをパソコンに取り込む手順について紹介いたします。
ステップ1.CDからパソコンに音楽を取り込む
Android端末は、まずWindowsの「Windows Media Player」を使ってパソコンにCDを取り込むことです。
1.PCの画面左下に検索ボックスがあるので「Windows Media Player」と入力しましょう。候補一覧に「Windows Media Player」が表示されるのでクリックします。
[画像5: リンク ]
2.パソコンにCDをセットする
3.CDが読み込まれると曲のトラックが表示されるので、取り込む曲にチェック
[画像6: リンク ]
4.上部の「取り込みの設定」→「音楽の取り込み」タブ→「形式」が「MP3」になっているか確認
[画像7: リンク ]
5.上部の「CDの取り込み」をクリックする
[画像8: リンク ]
6.曲の取り込みが開始されます
[画像9: リンク ]
7.取り込みが完了した曲は、お好みによりフォルダ内に保存されます。
※ご注意:自分自身や家族など限られた範囲内で音楽CDを複製することができます。個人での使用以外、著作権法上、無断で複製することは禁じられています。音楽CDから音楽をコピーし、譲渡したり、営利目的で使用したりすることは著作権法により禁じられています。
ステップ2.パソコンに取り込んだ音楽データをAndroid端末にコピー
CDからパソコンに音楽を取り込めれば、あとは取り込んだ音楽データをスマホに入れるだけです。パソコンとスマホをケーブルで接続して取り込みを行います。
パソコンに取り込んだ音楽データをスマホに入れる方法については、次は詳しい手順についてご紹介しています。
ステップ3.取り込んだ音楽データをスマホに入れる
まずは、パソコンにAndroidを接続した上で以下の方法を参考にしてください。
Androidとパソコンを接続すると、エクスプローラの左メニューに「Androidの端末名」が表示されます。
「Androidの端末名」をクリックするとAndroid内のデータをパソコンから見ることができます。
1.スマホとパソコンをUSBケーブルでつなぐ
2.パソコンの画面で「スタート」→「コンピューター」を開いて、「Androidの端末名」のフォルダが増えているか確認して開く
3.「MUSIC」のフォルダがあるのでダブルクリックして開く
※機種によって表示名が異なることがあります
4.パソコンに取り込んだ音楽データをスマホの「MUSIC」フォルダにコピーする
以上の手順で音楽データがAndroidのMUSICフォルダに転送できれば、あとはAndroidの端末上から音楽プレイヤーアプリを使って再生することができます。
少し複雑少し難しいかもしれませんが、手順に従えばうまく操作できます。パソコンが苦手な方は、DroidKitを使う方法をお勧めします。DroidKitを使えば、ものすごく簡単でCDの音楽データをAndroidに取り込めます。
【DroidKitのメリット】
-メディアファイルを効率よく管理
DroidKitは効率的なデータ管理ソリューションを提供し、1-Clickでスマホ上の写真、音楽などをコンピュータにバックアップし、コンピュータ上の動画などをスマホにコピーすることもできます。
-個人データを自在に管理
DroidKitでそれらのデータをコンピュータ上で閲覧と管理できます。必要なデータをコンピュータにエクスポートしたり、機種変更時に一括で他のAndroid端末にも移行できます。
-アプリ&ファイルをまとめて管理
複数のアプリを一括インストール/アンインストール/バックアップしたり、スマホのファイルをカテゴリで簡単に検索したり、お探しのファイルをキーワードで素早く特定したり、散らばったファイルをまとめて管理したりすることができます。
さて、今すぐDroidKitを無料ダウンロードして、スマホに曲を入れましょう。
【DroidKit】公式サイト:リンク
DroidKitの使いワザ
LINEトーク履歴及び添付ファイルを復元する方法
リンク
Galaxyへの音楽の入れ方
リンク
AndroidスマホからデータをPCにバックアップする
リンク
【iMobie(アイ・モビー)社について】
設立からiPhoneやiPad、iPodといったiOSデバイス関連ソフトウェアの開発と販売を行っており、主な製品としてiOSデータ管理ソフトAnyTrans、紛失されたiOSデータを復元する「PhoneRescue」、iPhone内の不要ファイルを削除する「PhoneClean」、Macをクリーンアップ・メンテナンスする「MacClean」、iPhoneのロック解除に役立つ「AnyUnlock」、iPhoneのシステム修復ツール「AnyFix」、Android画面ロック解除ソフト「DroidKit」などがあります。
プレスリリース提供:PR TIMES リンク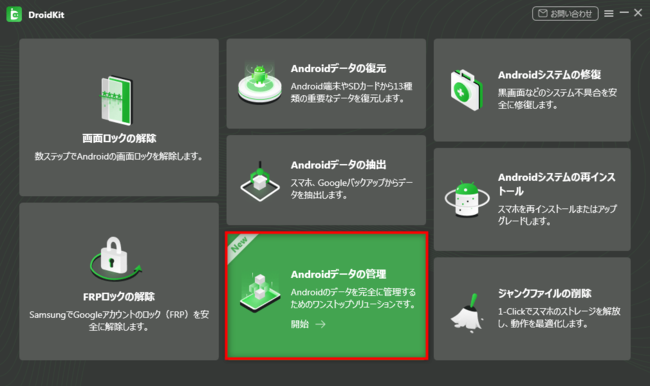
御社のプレスリリース・イベント情報を登録するには、ZDNet Japan企業情報センターサービスへのお申し込みをいただく必要がございます。詳しくは以下のページをご覧ください。